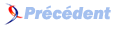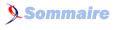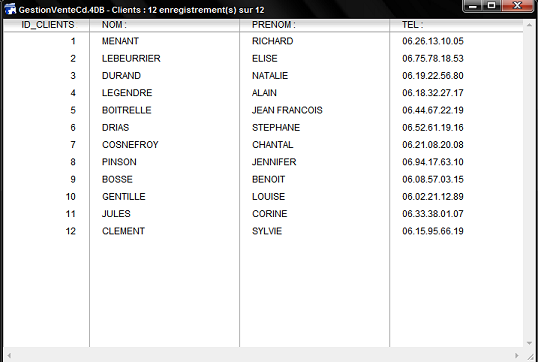IX. La saisie et la suppression des données▲
Dans cette étape, on va créer des formulaires de saisie à l’aide de l’éditeur de formulaires et on va commencer à entrer des données.
Nous allons créer des formulaires standards créés automatiquement par 4D pour cette première saisie.
Dans le menu « Enregistrement », on choisit « Afficher la table courante ».
4D nous propose de créer les formulaires.

On clique sur « Oui pour toutes ».
4D a créé maintenant deux formulaires :
- le formulaire « ENTREE » qui présente l’ensemble des champs d’un enregistrement ;
- le formulaire « SORTIE » qui présente la liste des enregistrements de la sélection.
La liste des tables s’affiche.
On sélectionne la table clients dans la liste des tables.
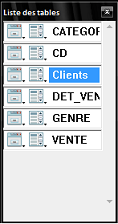
Dans le menu « Enregistrement », on choisit « Nouvel enregistrement ».
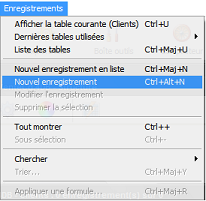
La fenêtre de saisie de données s’ouvre.
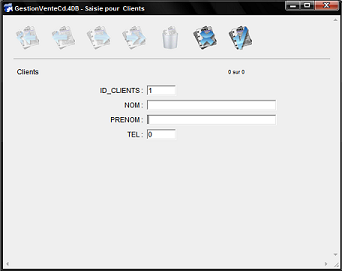
La première chose à remarquer est que l’ID est incrémenté automatiquement grâce à l’option ![]() que l’on a sélectionnée précédemment.
que l’on a sélectionnée précédemment.
Il nous reste à saisir les données des autres champs.
Pour enregistrer les données saisies sur cette fiche, on clique sur le bouton « Valider »  .
.
La liste sera enregistrée et 4D passe automatiquement à un nouvel enregistrement.
Pour arrêter et revenir à la liste, on clique sur le bouton « Annuler » ![]() .
.
Voici un exemple d’enregistrements pour la table clients :
Exemple de catégories :
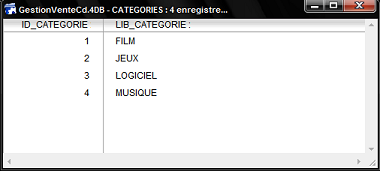
Pour supprimer un enregistrement :
- double clic sur le champ à supprimer pour l’afficher ;
- cliquer sur le bouton supprimer enregistrement ;
- confirmer le message de suppression
L’enregistrement table par table est facile à faire et pratique, mais cela ne nous permet pas de gérer l’enregistrement dans d’autres tables, ce qui veut dire que si deux champs sont reliés l’un à l’autre, lorsqu’on change le contenu de l’un, l’autre n’est pas changé.
Pour cela, 4D propose des solutions, parmi lesquelles l’utilisation des liens. C’est ce que l’on va utiliser de suite.