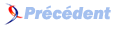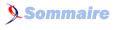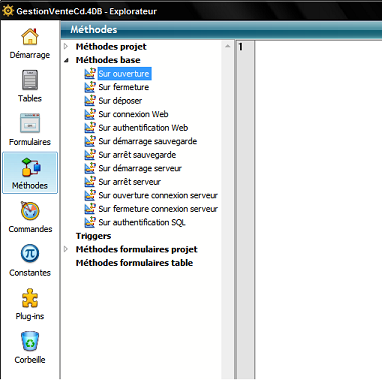III. Affichage automatique au démarrage▲
Nous voulons maintenant afficher automatiquement le formulaire dès que l’utilisateur lance le programme. Pour cela, il faut suivre les étapes suivantes :
III-A. Créer la méthode initialisation▲
Affichez l’explorateur en cliquant sur  .
.
Après avoir ouvert l’explorateur, on clique sur l’icône  .
.
On clique sur le bouton ![]() en bas de l’explorateur pour ajouter une nouvelle méthode.
en bas de l’explorateur pour ajouter une nouvelle méthode.
Nommez cette nouvelle méthode « Initialisation » puis cliquez OK.
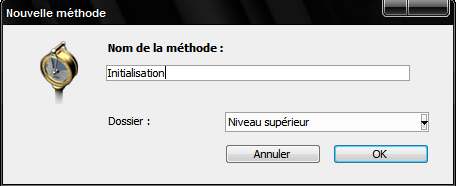
Saisir le code suivant :
$NumFenetre:=Creer fenetre formulaire("Bibliothèque")
DIALOGUE("Bibliothèque")
FERMER FENETRE($NumFenetre)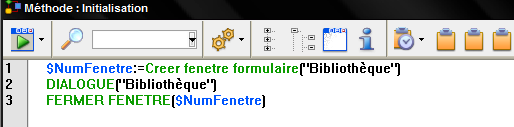
La 1re ligne demande de créer un conteneur dimensionné à la taille du formulaire Bibliothèque en tenant compte de ses propriétés.
La 2e ligne demande d’afficher le formulaire Bibliothèque dans le conteneur.
La 3e ligne referme le conteneur lorsqu’on clique sur le bouton Terminé.
Pour vérifier que cette méthode fonctionne bien, on clique sur le bouton ![]() en haut à gauche de la fenêtre méthode. Le formulaire doit apparaître et on le ferme en cliquant sur bouton Terminé.
en haut à gauche de la fenêtre méthode. Le formulaire doit apparaître et on le ferme en cliquant sur bouton Terminé.
Cette méthode d’initialisation est déjà créée, il suffit maintenant de l’appeler pour qu’elle s’affiche automatiquement au démarrage.
III-B. Appeler la méthode initialisation▲
IL faut d’abord afficher l’explorateur  puis l’icône
puis l’icône  .
.
Ouvrir la liste « méthode base » et double cliquer sur la méthode base « sur ouverture ».
Nous allons faire appel à la méthode « Initialisation », il suffit d’écrire les premières lettres du nom de la méthode (Init) puis d’appuyer sur la touche tabulation.
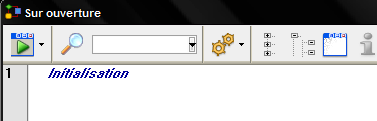
Le reste du mot va apparaître.
Pour tester l’affichage automatique :
- il faut d’abord fermer la méthode « base sur ouverture » ;
- allez à menu « Fichier » puis « Ouvrir bases récentes » et choisissez le nom de votre base.
En faisant cela, la base va se refermer puis s’ouvrir, le formulaire doit apparaître en mode utilisateur et en cliquant sur « Terminé » le mode développement réapparaît.